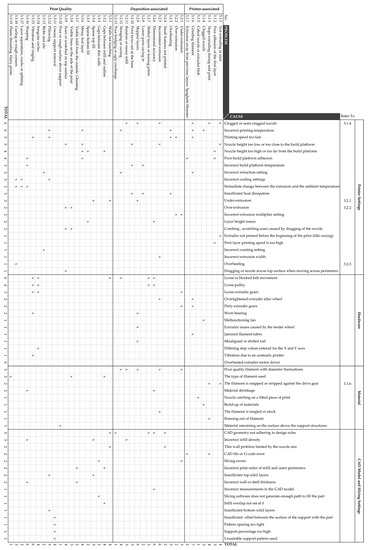1000/1000
Hot
Most Recent

Material Extrusion (ME) offers end-users a more affordable and accessible Additive Manufacturing (AM) technology in contrast to other processes. ME is frequently used to quickly produce low-cost prototypes with the freedom of scalability where parts can be produced in various geometries, quantities and sizes. This article provides guidelines and advice for end-users to identify and efficiently troubleshoot issues concerning desktop ME processes quickly. The systemic issues and solutions covered include three categories: printer-related, deposition-related and quality problems. The majority of issues encountered in ME are associated with incorrect printer calibration and parameters, hardware, material, Computer-Aided Design (CAD) model and/or slicing errors. A troubleshooting chart for ME is presented that allows designers and engineers to determine the possible contributing factors for a particular problem in an efficient manner.
Material extrusion (ME) is the second most popular form of additive manufacturing (AM) process with 844,800 and 499,500 searches on Google as well as Google Scholar, respectively, after Powder Bed Fusion that has been searched 578,000 and 26,820,000 times, respectively. The term ‘ME’ was commonly searched together with ‘Fused Deposition Modelling’ and ‘Fused Filament Fabrication’. These three terms refer to the same AM process of additively building up material by selectively dispensing through a nozzle or orifice [1]. The technology uses material from a spool of filament that is loaded into the printer, melted above its glass transition temperature (Tg) for amorphous polymers and above its melt temperature (Tm) for semi crystalline polymers to be selectively dispensed through the heated extrusion nozzle and deposited onto the build platform at a predetermined location (Figure 1) [2].
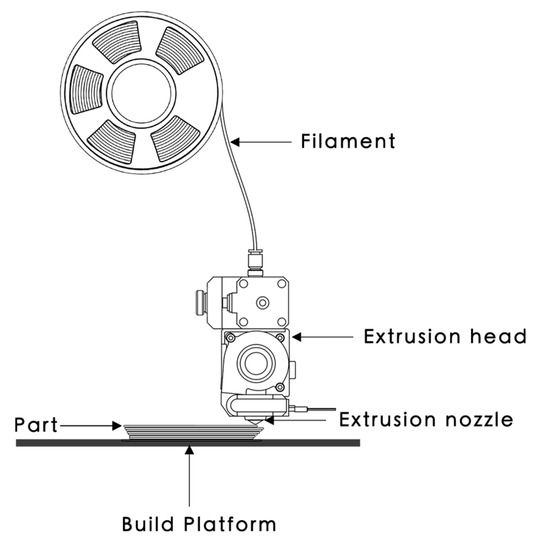
Figure 1. The material extrusion (ME) process.
ME processes allow a wide variety of materials with diverse characteristics and properties to be used, ranging from commodities, engineering, to high-performance thermoplastics, composites, and functional materials (Table 1). Examples of commercially available commodity thermoplastics used in ME include polylactic acid (PLA), acrylonitrile butadiene styrene (ABS), high impact polystyrene (HIPS), styrene acrylonitrile (SAN), and polypropylene (PP). Examples of engineering polymers commercially available for ME include acrylonitrile styrene acrylate (ASA), polymethyl methacrylate (PMMA) polyamid e 6 (PA6), polyamide 66 (PA66), polyamide 12 (PA12), polycarbonate (PC), thermoplastic polyurethane (TPU), polyethylene terephthalate with glycol (PETG), recycled PET (rPET), thermoplastic elastomer (TPE), polyoxymethylene copolymer (POM-C), thermoplastic copolyester elastomer (TPC), polyvinyl alcohol (PVA), polyhydroxyalkanoate (PHA), butenediol vinyl alcohol (BVOH), blended with PLA and other blends of polymers (Table 3) [3]. Examples of high-performance polymers available as filaments for ME include polyphenylsulfone (PPSF, PPS or PPSU), polyetherimide (PEI), polyamide imide (PAI), polyaryletherketone (PAEK), polyether ether ketone (PEEK), polyvinlydene floride (PVDF) [3]. Examples of composite filaments include Carbonyte (PA with carbon fibers), and other engineered polymers such as those with wood fibers, glass-filled fibers or particles, carbon fibers and magnetic particles like ferrites, as well as special polymer blends with ceramic, cement and metal for sintering applications [3][4].
Table 1. Examples of ME thermoplastic materials and their targeted sector and specific applications.
| Material | Sector | Specific Applications | Advantages | Ref. |
|---|---|---|---|---|
| Sakata 3D HR-PLA 3D870 | General | Final parts | Annealed PLA print with ABS-like resistance | [5] |
| BlackMagic 3D Conductive | Electronics | Electrical Circuits | Electrically conductive | [6] |
| Materialise ABS-ESD7 | Electronic circuits | Electrostatic dissipation | High resistance and electrostatic dissipation | [7] |
| Materialise ABSi | Motorsports and medical | Final parts | Allows light transmission and flow control | [8] |
| Materialise PC-ABS | General | Final parts | Greater physical and thermal resistance than ABS | [9] |
| FIREWIRE® Flame Retardant PC/ABS | Transports | Final parts | Flame retardant | [10] |
| Smartfill PETG MDT | Food industry | Magnetically detection | Magnetic detection and dimensional stability | [11] |
| AMIDEX™ Nylon 6/66 Copolymer | General | Final parts | Engineering specifications | [12] |
| AMIDEX™ 30% Glass Fiber Reinforced Nylon (PA6) | High performance Engineering | Final parts | Fiberglass reinforced Nylon | [13] |
| FIBRETUFF® Biomedical 3D Filament | Medicine | Medical prototypes, training | Printing medical, dental, and veterinary bone models | [14] |
| Materialise Ultem 9085 | Aerospace and automotive | Final parts | High strength-to-weight ratio | [15] |
| 3DXSTAT™ ESD PEKK-A | Aeronautic | Final parts | Heat dissipation and static electricity | [16] |
| FluorX™ PVDF 3D Filament | High performance Engineering | Final parts | High chemical and thermal resistance | [17] |
ME is useful to produce quick and low-cost prototyping with great freedom of scalability where parts can be printed in different geometries, quantities and sizes quickly [18]. However, ME is less suitable for producing intricate or miniaturized parts due to the circular profile of the print nozzle where the minimum nozzle size is usually 0.2 mm. As a result, corners and edges will have a radius that is equal to the size of the machine nozzle. Layers from the ME process are printed as a round-ended rectangle, in which the joints and seams between each layer are often visible as small valleys (Figure 2). These visible layers sometimes result in a stair-stepped effect and post-processing is required to achieve a smooth surface. Unlike the material properties achieved through subtractive or formative manufacturing, most ME parts are inherently anisotropic and not fully dense due to the nature of the layer-by-layer fusing of material. The bond and strength of the printed part are usually weaker along the plane of the layer interface [19]. ME parts may also encounter an issue with repeatability due to differential printer characteristics or inconsistency in printing conditions such as cooling or warping [2].
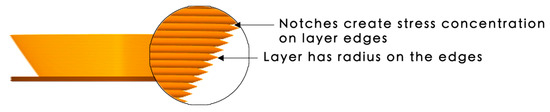
Figure 2. Explanation of the print layers from the ME process.
The extruder is not extruding the material at the beginning of the print. This may be due to the extruder not being properly primed before the beginning of the print. It occurs when the nozzle height is set too low or too close to the build platform, the filament is stripped and/or having a clogged nozzle. Solutions include the following:
Drawing a skirt to prime the extruder before starting the print.
Check if there is a lot of plastic shavings caused by the drive gears (refer to 3.1.6: Grinding filament).
Unclog the nozzle and check if there is any foreign debris or plug inside the nozzle. Clean the nozzle using a brass wire brush or replace with a new nozzle (refer to 3.1.4: Clogged nozzle).
Having a successful first layer that adheres to the build platform is crucial to ensure a good print. The first layer of print that does not stick to the build platform may be due to an incorrect built platform levelling sequence, nozzle height set too high, first layer printing speed too high, and/or poor build platform adhesion due to the surface grease or residues from previous prints [21][24]. Solutions include the following:
Decrease the first layer print speed. If the first layer speed is set at 50%, it could mean that the first layer will print 50% slower than the rest of the sections.
Disable the cooling fan for the first few layers. Ensure that the recommended bed temperature is used.
Increase the nozzle temperature by 5 °C for better adhesion or as recommended in Table 3.
Check the extrusion settings to ensure that the right amount of plastic is extruded.
Wipe the build surface using 90% isopropyl alcohol (IPA) solution or Acetone to remove residues from previous prints and to keep the surface grease-free. If the problem continues, improve the surface adhesion such as with a PEI sheet, blue painter’s tape for PLA, Kapton Tape for ABS or separate agent coatings such as glue stick or hair spray for PETG. Check if the material requires a special surface such as when using PP filaments [3][25].
Increasing the roughness of the surface of the build platform by sanding or creating cleated surfaces [21].
Printing an additional structure like a brim or a raft, as discussed in Section 2.3.
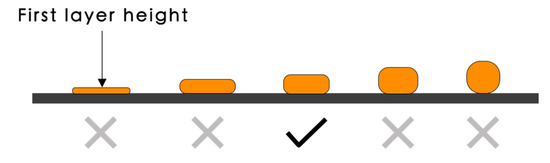
If the printer stops extruding during the middle of a print, this could be a result of running out of filament, a snapped or stripped filament against the drive gear, mid-print clogged nozzle, an overheated extruder motor driver, and/or a file or CAD file or G-code error. Solutions include the following:
Replacing a new spool of filament. Newer and more expensive printers have a position sensor that stops the printing job when no filament is detected.
Replace the snapped filament and/or reduce the idler tension by loosening the filament if it is too tight or if there is a lot of plastic shavings or debris caused by the drive gears (refer to 3.1.6: Grinding filament).
Remove the filament and run through a diagnostics test to confirm that fans are functioning properly. Ensure that the hot-end fan is attached properly. It should direct the air inside while spinning. Check that all wires are still connected to the correct place.
Ensure that the printing temperature is correct for the loaded filament. Make minor temperature adjustments of ±5 °C. Alternatively, use a different filament to check if the clog is caused by the current filament that could be out of acceptable tolerance.
Turn off the printer to allow the electronics to cool down and check the cooling fan. Overheated motors can cause the printer to shut down.
Check the generated G-code, preview the slices using the slicing software. Repair any errors on the .STL File, or upload a new file if necessary.
A sign of clogged nozzle is that the filament is only extruding a little and does not curl nicely or do not extrude anything at all. It is usually caused by an incorrect print temperature that results in the material buildup, due to a malfunctioning fan or build-up of old materials, especially when dealing with composite materials. Solutions include the following:
If the filament is not extruding at all, heat the nozzle to the recommended print temperature for the loaded filament. Push a small needle into the nozzle and repeat until the plug unclogs. Reload a new filament to observe if the filament can extrude smoothly.
Check that there are no loose or broken wires from the main-board to the extruder assembly, check the transistors of the main-board. Replace the wires or the main-board if required [27].
When the clog is due to material build-up, replace the nozzle with a new one; clean the old one with a suitable solvent.
Caked or extruder blobs that occur within the first five minutes of the print could be due to the nozzle catching on a lifted piece of print. Solutions include the following:
Monitoring the print for the first five to ten minutes before leaving the print to make sure that the first layer is sticking well onto the build platform.
To remove the extruder blob, heat the nozzle according to the material used. This allows the block of plastic to soften up while carefully pulling out the blob. It is important to be extra cautious around the thermistor wires when doing this.
Use a plier and a brass brush to thoroughly clean the nozzle.
Grinding or stripping of filament refers to excessive shaving of plastics, causing the gear teeth to have little material to grab onto (Figure 7). The contributing factors include if the retraction setting is set too fast, the printing temperature is too low, the printing speed is too high, overtightened extruder, dirty extruder gears, jammed filament tubes, and/or a clogged nozzle. Solutions include the following:
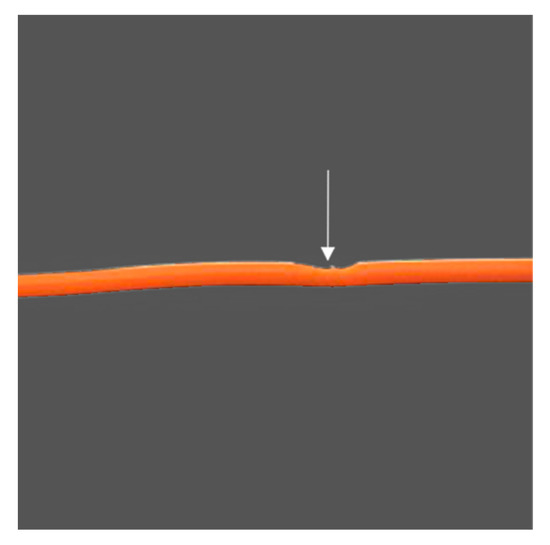
Reducing the retraction speed by 50%. Excessive stress will be applied on the extruder if the retraction speed or the distance is set too high.
Increase the nozzle temperature by 5 to 10 °C to reduce the viscosity and better flow of the material.
Use a slower printing speed or decrease the default printing speed by 50%. This reduces the rotation of the extruder motor which may be the cause of the grinding issue.
Make sure that the tension of the extruder idler wheel is correct as an over-tightened idler cannot push the filament towards the nozzle [27].
Remove any plastics residue with pliers or using a pin.
Open the extruder idler wheel to inspect if there is any debris in the tube that may inhibit the flow of filament.
Unclog the nozzle (refer to 2.1.4: Clogged nozzle).
A spaghetti monster occurs when the model detaches from the build platform during mid-printing and the deposited material stops sticking to the object (Figure 8). This could be a caused by poor build platform adhesion and/or a CAD file or G-code error. Solutions include the following:

Figure 8. Spaghetti monster.
Make sure that the first layer sticks entirely onto the build platform. Increase the bed temperature by 5 °C for better adhesion (refer to 2.1.2: Poor adhesion of the first layer).
Detect any CAD file or object error to observe if there is any gaps or broken geometry in the .STL file. Check the generated G-code, preview the slices using the latest slicing software. Repair any errors on the .STL file if required.
Under-extruded areas will show visible gaps. There will be material missing in or between the print layers. Under-extruded objects will be fragile and may easily break. This is usually due to hardware problems such as a loose extruder gear, dirty extruder gears, poor quality filament with diameter fluctuations, incorrect extrusion multiplier setting, and/or slicing errors if manual adjustments have been made. Solutions include the following:
Making sure that the extruder gear is correctly tightened (refer to 2.1.6: (4) Overtightened extruder idler).
Clear any plastics with the sharp corner of a plier or with a durable pin (refer to 2.1.6: (5–6) Dirty extruder gears).
Poor quality filaments may have inconsistent diameter tolerances that often lead to a clogged nozzle. Use a caliper to measure the consistency of the filament diameter. The diameter difference should not exceed ± 0.05 mm. Replace the filament or use a better-quality filament if necessary.
Tune the extrusion multiplier settings only if the under-extrusion is not caused by a hardware issue. Increasing the extrusion multiplier consequently increases the flow of the filament into the extruder. Decreasing the extrusion multiplier will also slow down the flow of the filament into the extruder.
Check the generated G-code, preview the slices using the latest slicing software. Repair any errors in the .STL file and make adjustments in slice settings if necessary.
The printer is extruding more plastic than the software expects, thereby forming print blobs. Over-extrusion affects both dimensional accuracy and the aesthetics of the printed object. It could be due to high extrusion multiplier settings, and/or the printing speed set too high. Please note that sometimes a bit of over extrusion can be beneficial for the mechanical properties of the material since some of the porosity can be filled by over-extruding [28]. However, over-extrusion should be done carefully so as not to affect the dimensional accuracy of the part. Solutions include the following:
Reconfiguring the extrusion settings by decreasing the extrusion multiplier setting (refer to 2.2.1: (4) Incorrect extrusion multiplier setting).
Reduce the filament flow rate.
The print looks melted or deformed. Overheating may be a result of insufficient heat dissipation, printing temperature set too high, and/or printing speed set too fast. Solutions include the following:
Increasing the power of the cooling fan to allow faster cooling of the plastic. Alternatively, try multiple prints per batch to allow longer cooling time for each model, while printing subsequent models in the same bed.
If the cooling fan is on, reduce the printing temperature by 5 to 10 °C.
Reduce the printing speed, especially for small models to allow each layer to cool down properly.
Most ME printers use a 0.4 mm nozzle which will not generate a solid perimeter for extremely thin features with dimensions smaller than 0.4 mm. It is best to avoid setting the dimensions of a CAD model to be less than the nozzle size. Redesign the part to have thicker features above the minimum printable dimension. Solutions include the following:
Increasing the dimension of the part to be more than the nozzle size.
Enable single wall extrusion by selecting detect thin wall.
Lower the print speed while printing intricate details such as text.
Install a nozzle with a smaller tip size if the size of the model cannot be modified and re-slice the model with the new nozzle diameter.
Inconsistent extrusion of the material may result in a bumpy surface that may affect the quality and dimensional accuracy of the printed object (Figure 9). The contributing factors could be tangled or stuck filament, a semi-clogged nozzle, nozzle height set too low, incorrect extrusion width, poor quality filament, and/or having an overtightened extruder idler wheel. Solutions include the following:
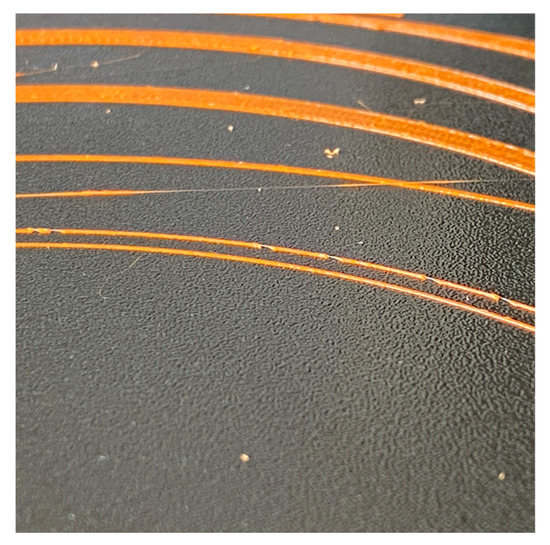
Making sure that the filament is feeding into the printer. There should not be too much resistance to stop the filament spool from moving freely and pulling into the printer (Refer to 2.1.6: Grinding filament).
Remove any foreign debris in the nozzle (refer to 3.1.4.: Clogged nozzle).
Recalibrate the build platform (refer to 2.1.2: (1) Incorrect built platform levelling).
Make sure that the extrusion width is set at 100% or 150% greater than the default nozzle diameter of 0.4 mm. The printer will struggle to extrude any width less than the nozzle diameter (refer to 2.2.4: Small features not printed).
Make sure that the filament is not degraded. Replace the filament that may be at fault and use a better-quality filament (refer to 2.2.1: (3) Poor quality filament with diameter fluctuations).
Make sure that the tension of the extruder idler wheel is correct (refer to 2.1.6: (4) Overtightened extruder idler wheel.
The measurement of the printed object differs from the CAD model. For example, the holes may be in the wrong size; parts do not align or do not fit together. Lack of dimensional accuracy creates a fitting problem while assembling other parts of the model. Inaccurate or incorrect dimensions could be due to incorrect measurements in the CAD model, not adhering to design rules, layer height issues, issues with the belt movement or loose pulley, and/or material shrinkage. Solutions include the following:
Check the physical and working unit of measurements of the CAD model especially when using the .STL file format. Ensure that correct and identical unit selection (mm or cm) is used for the CAD and slicing software.
Set proper tolerances such as 0.5 mm clearance for fixtures like male and female connectors, screws, holes and snap fits.
Test the printer accuracy by printing a cube of 50 mm × 50 mm. Keep a consistent height for all print samples. Use a digital caliper to check that the measurements are equal. If not, measure the top 20 layers which should be equal to 20 mm. If this is still correct, but the overall height is wrong, then it is likely that the first few layers are causing the issue. Investigate the height of the extruder. If the extruder height is 1 mm from the print platform, but the printed layer height is 2 mm, then this could be happening because there is too much filament being laid down on the first layer. Recalibrate the printer, run through first layer calibration with a suitable layer height (refer to 2.1.2: (1) Incorrect built platform levelling).
Recalibrate X-Y axes. Check if all belts and rails are tight and screwed into place. If the printed hole looks oval, this could be due to a loose belt or slight misalignment on the X and Y- axis (refer to 2.2.7: (1–2) Improper axis movement and (3) Loose pulley).
A 1-mm reduction in size could be due to material shrinkage after cooling. Calculate the percentage of error and increase the scale of the print to compensate for the shrinkage.
Layer shifting is a result of improper axis movement, causing the extruder to misalign during mid-print (Figure 10). This includes a movement being blocked on the axis, a loose pulley causing the layer shift, and/or due to a geometry that is difficult to print. Solutions include the following:
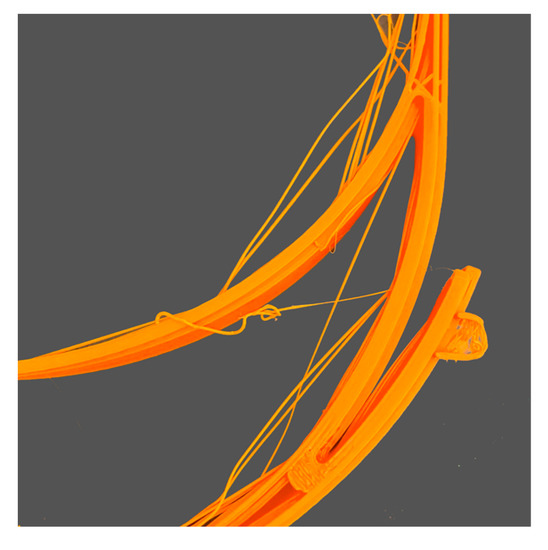
Check the tightness of X and Y belts. When plucked, the belts should sound like a low bass note. The back of the X-carriage should not be loose. Check and tighten all screws.
Ensure that there is no obstruction in the path of the bearing, or any possible waste stuck around the belt.
Check the tightness of X and Y pulleys. Ensure that the pulley on the motor shaft is secure and the idler pulley can move freely on the opposite end.
Design according to the guidelines and rules for ME to avoid geometry that is difficult to print, particularly for models with large overhangs that tend to warp during mid-print.
The lowest parts of the print appear to shrink before reaching the proper dimension due to insufficient heat dissipation and/or an incorrect platform temperature. Solutions include the following:
Increase the cooling fan power to allow faster cooling of plastic (refer to 2.1.2: (3) Incorrect bed temperature or cooling settings; 2.2.3: (1) Insufficient heat dissipation).
Adjust the right bed temperature for proper layer adhesion to the build platform and to prevent the print from shrinking before reaching the intended dimensions (Table 3).
Some layers are shown to be missing and visible gaps appear on the printed object. This could be due to under-extrusion because of an inconsistent diameter of the filament, extruder issues caused by the feeder wheel, misaligned or shifted rod, a worn bearing, and/or a semi-clogged nozzle. Solutions include the following:
Using a caliper to reconfirm the consistency of the filament diameter. The diameter difference should not exceed ± 0.05 mm (Refer to 2.2.1: (3) Poor quality filament with diameter fluctuations).
Run a mechanical check and inspect all moving parts. Oil the joints using a suitable lubricant.
Ensure that all rods are properly seated into the bearings or clips. The rods should not pop out, shift or bend. Switch off the power and move the print head along the axis. If there is resistance, further inspection is required.
worn bearing will create an audible din and uneven motion of the print head. Switch off the printer and move the print head along the axis to locate the broken bearing.
Remove any foreign debris in the extruder (refer to 2.1.4: Clogged nozzle).
The bottom of the model bulges outwards, known as an elephant foot could be the result of the weight of the part pressing downwards before the layers below have cooled down into a solid and cannot support the structure due to insufficient heat dissipation. Other factors include the platform temperature set too high, and/or the nozzle is too low. Solutions include the following:
Adding a 5 mm 45° angled chamfer to the base of the model.
Increase the cooling fan speed to allow faster cooling of plastic in the built regions (refer to 2.1.2: (3) Incorrect bed temperature or cooling settings; 2.2.3: (1) Insufficient heat dissipation).
Lower the bed temperature gradually by 5°C each time but no greater than 20 °C [61].
Adjust the first layer height by calibrating the first layer (refer to 2.1.2: (1) Incorrect built platform levelling).
Print more parts at once to allow for the layer to cool down before the subsequent layer is deposited (refer to 2.2.3: (1) Insufficient heat dissipation).
A broken or missing internal infill may affect the structural integrity of the model. The most common reasons are due to incorrect infill density, semi-clogged nozzle, and/or the type of filament used. Solutions include the following:
Changing the infill density. A density value of 40% is usually sufficient for most models to achieve good mechanical strength; 50% will generate a tighter filled model using more material; 20% is usually the minimum required to support flat ceilings [29], but this can change depending on the material being used.
Remove any foreign debris that is preventing proper extrusion (refer to 2.1.4: Clogged nozzle).
Flexible filaments are vulnerable to imperfect infills. The grid infill pattern is the best option when using flexible materials.
Stringing or oozing occurs when marginal lines of plastic are left behind or in between the objects while the nozzle moves to another point due to incorrect retraction settings, a loose belt, printing temperature set too high, and/or poor quality filament being used. Solutions include the following:
Ensure that all tension belts are tightened.
Lower the printing temperature by 5 to 10 °C.
Post-process the parts to remove strings by using a heat gun. For PLA and ABS parts, set the heat gun at 200 °C to melt the strings and the printed object should remain undamaged (refer to 2.3.19: Hairy prints).
Bridges are stretches of plastic extruded between two raised points. Poor overhangs occur when the printer is printing material in thin air due to lack of support, or there is nothing to deposit above. Solutions include the following:
sing supports for overhangs angle greater than 45° and bridges over 10 mm [2]. The bridging gaps should not exceed 5 mm to ensure minimal sagging of parts.

Resolving the under-extrusion issue (refer to 2.2.1: Under-extrusion).
Ensure that the wall thickness is in relation to the size of the nozzle. The wall thickness should be a multiple of the diameter of the nozzle thickness. For example, a 0.4 mm nozzle should have a wall thickness of 0.4 mm, 0.8 mm or 0.12 mm. If a 0.10 mm wall is used, two perimeters walls of 0.4 mm, giving a total of 0.8 mm will be created. This results in a 0.2 mm gap between the walls.
Walls partially touching can also be due to a loose belt. Ensure that the belts are tightened.
There are visible gaps on the print between the infill and the wall, in which they do not meet or bond together. This is usually due to the infill overlap not set or set at 0, having an incorrect print order of infill and outer perimeters, the type of filament used, and/or the nozzle height set too high. Solutions include the following:
Changing the infill or perimeter overlap from the default 15% to 30%. This setting is directly linked to the extrusion width. When adjusting this setting, keep it below 50% to prevent any overlap on the outer perimeter of the print.
Reverse the printing instruction to “inside-out” by printing the infill before the perimeter shell. For thin models, print the perimeter first with a minimum wall thickness to avoid the infill from ghosting on the surface (refer to 2.3.7: (1) Prints with thin wall structure).
Gaps can be due to the type of filament used. This is more commonly encountered when using advanced materials. Increase the printing temperature by 5 to 10 °C and reduce the print speed on the top layer to avoid gaps.
If gaps occur on the first layer, recalibrate the build platform to decrease the Z-distance (refer to 2.1.2: (1) Incorrect built platform levelling).
Gaps may occur between thin walls due to the slicing software that does not generate enough path to fill the part properly, and/or due to slicing software errors. Solutions include the following:
Making sure that the print region can fit both outer shells and infills. The infill should be in multiples of the diameter of the nozzle size. Enable thin wall options for finer details and change the infill/perimeter overlap from the default 15% to 30% (refer to 2.3.1: (2) Thin wall problem limited by the nozzle size).
Try the use of an alternative slicing software.
The top layers of the print are not completely solid. There are gaps and holes between the extrusion paths for the solid layers. This could be due to not having sufficient solid layers on top of the hollow infill, the infill percentage is set too low, and/or having under-extrusion. Solutions include the following:
Ensuring that the top solid layers are at least 5 mm thick. If each layer height is 0.25 mm, then two layers are required; for 0.1 mm, five layers are required.
The extruded solid layer may droop or sag if there are no supports. Increase the infill percentage to create a better foundation for the top solid layers.
Lines on the first layer may be overly visible or spaced apart due to the nozzle height set too high, and/or having an incorrect first layer height. Solutions include the following:
Calibrate the first layer or recalibrate the build platform (refer to 2.1.2: (1) Incorrect built platform levelling).
Adjust the first layer height to ensure that it matches the level of the build platform (0.2 mm default, minimum 0.15 mm) [22].
The first layer is messy or undesired lines are shown on the bottom surface of the part due to adhesion issues on the build platform, incorrect build platform levelling, or the print temperature is too high if the fine details on the bottom layer are not crisp. Solutions include the following:
Wiping the build surface using 90% IPA solution or acetone to keep the surface grease-free.
Use an alternative build platform surface (refer to 2.1.2: (5) Poor build platform adhesion).
Run through the calibration of the first layer or recalibrate the build platform (refer to 2.1.2: (1) Incorrect built platform levelling).
Lower the printing temperature gradually by 5 °C each time until the details appear crisp.
Ghosting occurs when the infill structure encroaches into the path of the perimeter (Figure 12). This problem is most likely to occur on prints with thin walls, or due to incorrect wall or shell thicknesses. Solutions include the following:
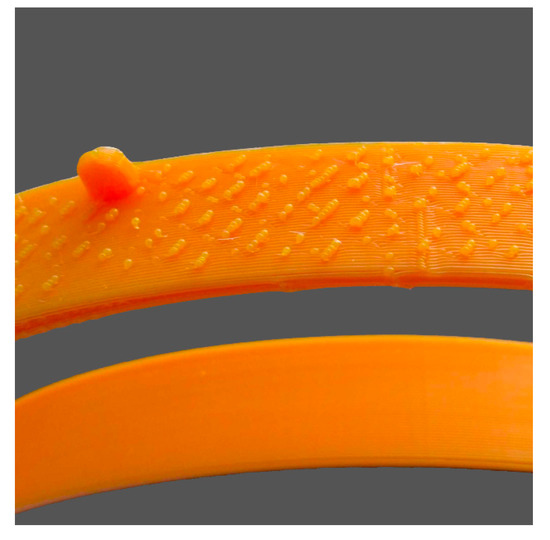
Figure 12. Visible infill from the outside.
Printing the model from ‘outside-in’ by building the perimeter, followed by the infill for good surface finishing.
Double the wall or the shell thickness. Ensure that the wall thickness is in relation to the size of the nozzle used. It should be a multiple of the nozzle thickness (refer to 2.3.1: (2) Thin wall problem limited by the nozzle size.)
Visible lines appear on the side or across the top layer of the print, often diagonally from one side to another. This may be due to incorrect print settings, combing, scratching scars caused by dragging of the nozzle, and/or over-extrusion. Lower quality filaments also tend to ooze from the nozzle due to the residual heat of the extruder, leaving a trail as the nozzle shifts. Solutions include the following:
Checking the extrusion flow rate. Reduce the print flow by 5% and print a calibration cube to check if the issue is solved. Ensure that the filaments are extruding correctly to avoid under-extrusion or over-extrusion (refer to 2.2.2: Over-extrusion).
Combing allows the nozzle to run over the printed area to substitute the need for retractions, but this may cause scarring of the part. Turn off combing will curb the problem but may lead to longer print time. Increase the amount of retraction if this issue continues after combing is turned off.
Scaring occurs when the nozzle is set not high enough (refer to 2.1.2: (1) Incorrect built platform levelling).
Adjust the extrusion temperature for lower quality or older filaments which may have been exposed to sunlight or moisture over a period of time as their tolerance to the print temperature may be reduced. Decrease the hot end temperature by 5 °C and repeat until a good result is obtained.
Scars or scratches on the top surface of the print could be caused by the dragging of the nozzle across the top surface when moving across perimeters, low nozzle height, and/or over-extrusion. Solutions include the following:
Using a vertical lift feature (‘Z-hop feature’ in the slicer) when changing location to avoid scars on the top layers and avoid crossing over of the perimeter settings.
Scaring occurs when the nozzle is not high enough (refer to 2.1.2: (1) Incorrect built platform levelling).
Reduce the extrusion multiplier (refer to 2.2.2: Over-extrusion).
Poor surface finish can sometimes be due to material remaining on the surface above the support structures. Check the support placement and select the most suitable support structure to achieve the right balance between strength and ease of removal. Solutions include the following:
Ensuring that the top surface of the support is clean before the final layer is deposited.
Experiment with the use of tree-like supports, linear supports or create custom supports in Meshmixer [32]. Test to see if the object could be printed without support structures (refer to 2.2.13: Poor bridging or ugly overhangs).
Consider changing the build orientation to avoid the need for supports.
Support material can be difficult to remove if they are fused too tightly with the model. This could be due to having no gaps or insufficient layer height offsets between the surface of the support and the part, the pattern spacing being too tight, support percentage set too high, and/or an unsuitable support pattern that has been used. Solutions include the following:
Using soluble support materials recommended in Table 3, particularly for dual extrusion ME printers.
Increase the air gap or Z-distance between the support and the part.
Increase the spacing of the pattern.
Decrease the percentage of support.
Create custom support if the support generated by the slicing software is intrusive or hard to remove.
The top surface of the model is not entirely closed or shows bumps. This could be due to having an incorrect top or bottom thickness, incorrect cooling settings, print temperature set too high, and/or printing speed set too high. Solutions include the following:
Increasing the thickness of the top layers to prevent holes from occurring on the top surface.
Ensure that the extruder fan head fans are running at the maximum fan speed to properly cool the top surface.
Lower the printing temperature but also ensure that it does not under-extrude (refer to 2.2.3: (2) Printing temperature too high).
Reduce the print speed (refer to 2.1.6: (3) Printing speed too high).
Blobs and zits are marks that appear on the outer shell surface of the part, at times within a specific location where the nozzle starts to deposit and return (Figure 13). Examine the deposition to check if the blobs appear at the starting point or at the end of each layer. Solutions include the following:
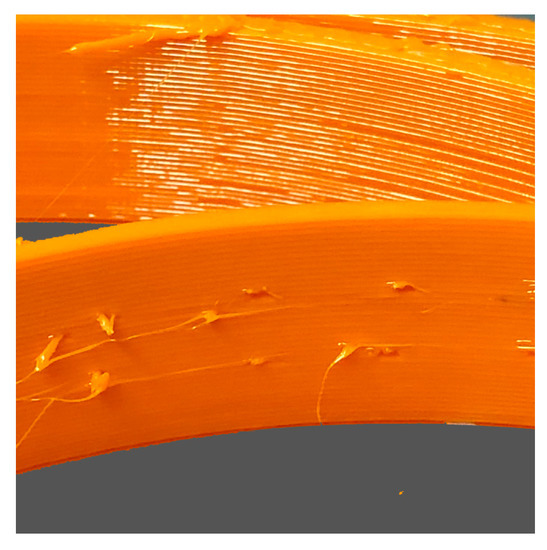
Having proper retraction and coasting settings.
Selecting the best location for the deposition point.
Blobs that appear in the beginning could indicate that the extruder is priming too much plastic. Use a higher retraction setting with an extra length when restarting the print. This option determines the retraction distance when the extruder is stopping as well as the priming distance used when the extruder restarts. Reduce the priming distance by adding a negative value for the extra length during restart. For example, if the retraction distance is 1.0 mm, and the extra length of restart distance is −0.2 mm, each time when the extruder stops, it retracts 1.0 mm of material. As the extruder starts to extrude, it will only push 0.8 mm of plastic into the nozzle. Adjust this setting until the defect no longer occurs when the extruder initially begins printing the perimeter [33].
If blobs appear at the end of a perimeter, turn on the wipe before retracting feature (Slic3r PE) or coasting (Cura) to enable the nozzle to move to the next starting point while the extruder retracts. Adjust the value between 0.2 and 0.5 mm [33].
Printed circles may appear misshapen, oval or lines that are not properly touching. Irregular circles may be a result of an alignment issue, different belt tensions, differing step values entered for the X and Y axes, and/or blobs affecting the shape. Solutions include the following:
Checking the unit measurements used in the slicing software to ensure all axes have the correct input.
Check the Z-scar to prevent blobs altering the circle shape (refer to 2.3.13: Blobs and zits).
Refer to 2.2.7: Shifted layers or leaning print, to counteract alignment issues.
Visual waves or rippling effect can sometimes be seen on the print surface, also known as echoes in print is usually caused by vibration due to an unsteady 3D printer, worn linear bearings, loose print heads, unsmooth axis movement, and/or print speed set too high. Solutions include the following:
Placing the printer on a sturdy surface to reduce vibration.
Make sure all bearings are running smoothly, all the bolts and joints are secured and correctly tightened.
Check that all axes or rods are clear of dust and lubricated with oil for smooth movement (refer to 2.2.7: Shifted layers or leaning print).
Reduce the printing speed or increase the flow and extrusion temperature.
The corner of the printed object is lifted from the build platform. Warping is often experienced when printing ABS, high-performance polymers (PEEK, and PSU) and semi crystalline polymers (PP and PA), due to an immediate change between the extrusion and the ambient temperature, causing an uneven plastic shrinkage and bend, greasy build surface, and/or infills and walls set too high. Solutions include the following:
Keep a consistent ambient temperature. An open window or a cold environment will increase the chance of warping. Printing in an enclosed room can reduce the risk of warping. Alternatively, build an insulating chamber around your printer.
Keep the build surface grease-free. Cleaning the surface with 90% IPA solution, acetone or a glass cleaner (e.g., Windex).
Use a different build surface to increase surface adhesion such as blue tape (refer to 2.1.2: (6) Poor build platform adhesion).
Reduce the infill percentage to less than 20%. A high infill percentage increase the stress on the model causing them to warp. Avoid using more than two to three walls in the model or use a brim.
Cracks are more prominent on taller models considering the greater amount of airflow around the model. This could be due to an accelerated cooling at one side of the model or low printing temperatures leading to partials cracks due to a weaker bond. Solutions include the following:
Keep a consistent ambient temperature or use an enclosure or a breeze shield to prevent strong airflow from affecting the print.
Increase the nozzle temperature by 5 to 10 °C to reduce the viscosity and improve the layer from bonding.
Curling or rough corners are usually due to overheating. The printed layers have not cooled down properly resulting in deformation before solidification. If curling occurs at the beginning of the print, it is usually due to warping. Solutions include the following:
Refer to 2.2.3: Overheating.
Refer to 2.3.16: Warping.
Hairy prints are usually a result of thin strands of plastic threading onto the object. This is different from 2.2.12 stringing or oozing. Hairy prints often appear even when there are no crossing voids and may be caused by the type of material used. Solutions include the following:
This paper has provided an overview of current issues concerning the use of desktop ME systems. Although it is not machine specific, it covers the most common problems according to printer-associated, deposition-associated and print quality related issues. Nineteen print quality issues were identified, followed by 13 deposition-related issues and 7 printer-related issues. The findings show that the majority of issues are associated with incorrect printer calibration and settings, hardware, material, CAD model and/or slicing settings. Figure 14 presented an overview of ME troubleshooting allowing designers and engineers to straightforwardly determine the possible contributing factors to a particular problem. Although these findings exist in Cartesian printers, similar issues are also commonly encountered in Delta ME machines, Polar ME machines or extruders fitted to robotic arms. It is expected that future work from this study will be developed into an interactive troubleshooting guide to support end-users when working with ME printers.